Hoe importeer of exporteer ik
Excel- of CSV-bestanden?
Instructies voor het importeren en exporteren van lijsten met de lineup, het schema, locaties, sponsoren of deelnemers
Soms wil je inhoud die je al hebt gemaakt met andere programma’s of platforms importeren in LineUpr. Veel evenementen, bijvoorbeeld, onderhouden gastenlijsten die zijn gemaakt met registratieportalen of kantoorsoftware. Om te voorkomen dat je bestaande informatie opnieuw moet invoeren, kun je onze importfunctie gebruiken. We bieden je ook de mogelijkheid om bestaande inhoud van LineUpr te exporteren, zodat je deze op verschillende manieren verder kunt gebruiken.
Hieronder leggen we de import- en exportfunctie van LineUpr uit. Dit werkt met lijsten in de gebieden „Lineup“, „Schema”, „Locaties”, „Sponsoren” en „Deelnemers”.
Inhoud
Exporteren
Met de exportfunctie kun je je lijsten downloaden als Excel- of CSV-bestanden. Dit stelt je in staat om de ingevoerde informatie ergens anders te gebruiken, deze als back-up te bewaren of lokaal op je computer te bewerken en de wijzigingen daarna weer te importeren. Je vindt de exportfunctie in de gebieden Lineup, Schema, Locaties, Sponsoren en Deelnemers: Klik daar op de kop Importeren / Exporteren en vervolgens op de knop Exporteren.
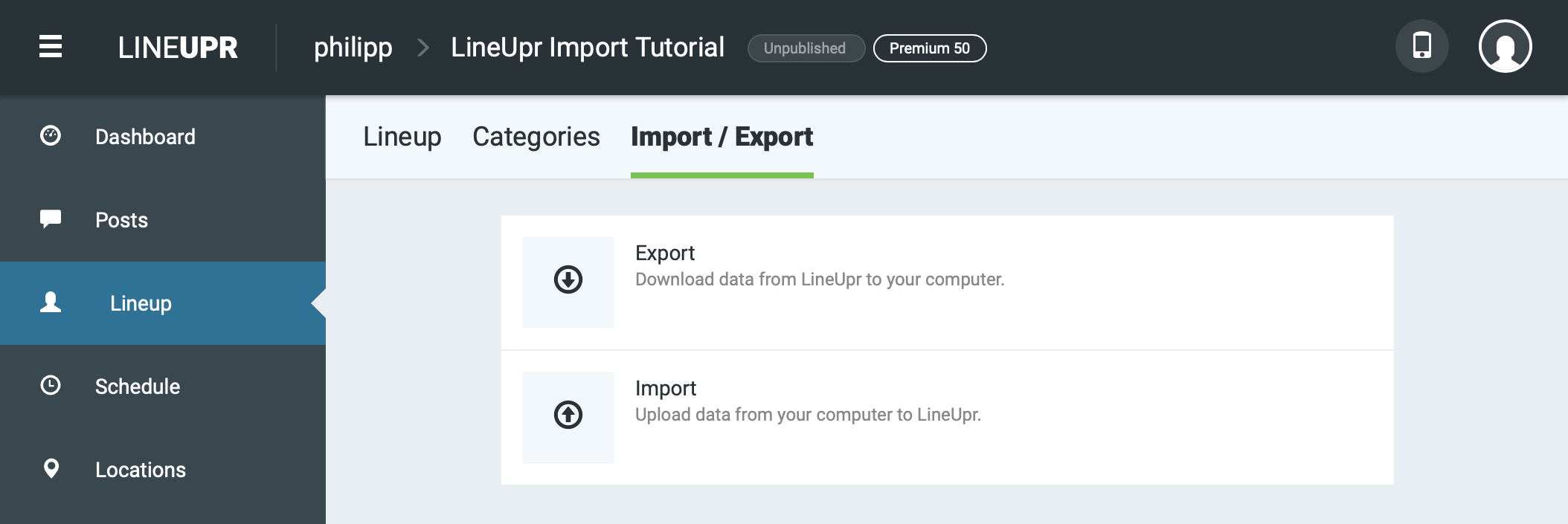
Exporteren van Lijsten (Lineup, Schema, Locaties, Sponsoren, Deelnemers)
Als je het niet zeker weet, raden we aan om met het Excel-formaat te werken; klik hiervoor op Download Excel. Dit formaat kun je openen en opslaan met verschillende populaire officeprogramma’s zoals Microsoft Excel, Apple Numbers, LibreOffice of OpenOffice.
Klik op een van de downloadknoppen om de Excel- of CSV-export te starten. Het gedownloade bestand bevat een rij voor elke invoer in je LineUpr-lijst en een kolom voor elke informatie die je kunt vastleggen in LineUpr (bijvoorbeeld „Naam”, „Ondertitel”, „Categorieën”, „Sorteren”, „Beschrijving” en „Bijlagen” in de lineup). De eerste rij van de tabel geeft je informatie over de betekenis van elke kolom.
De kolom „Slug” dient als een unieke identifier voor de invoeren (en maakt ook deel uit van de URL als je het in de app laadt). Als je geëxporteerde gegevens wilt bewerken en daarna weer wilt importeren, is het belangrijk dat je de identifier niet wijzigt.
Exporteren van Feedback (Schema)
Als je een premium upgrade voor je evenement-app hebt aangeschaft, kun je ook de functie Feedback Exporteren gebruiken in het gebied Schema onder Exporteren. Hiermee kun je onmiddellijk de beoordelingen, opmerkingen en de frequentie van hoe vaak deze items zijn favoriet gemaakt door je gasten downloaden.
Als je op Download Excel klikt, krijg je een bestand met meerdere tabellen. De eerste tabel bevat een overzicht van je schema met één regel per schema-item en kolommen voor de gemiddelde beoordeling (en de frequentie van hoe vaak 1, 2, …, 5 sterren zijn toegekend), het aantal ingediende opmerkingen en het aantal gebruikers dat het agendapunt aan hun favorieten heeft toegevoegd.
Meer gedetailleerde informatie over elk individueel item is te vinden in de andere tabellen in het bestand. De tabellen dragen elk de doorlopende „index” van het overzicht als titel. In deze tabellen vind je elke ingediende feedback voor het betreffende item individueel uitgesplitst met datum, opmerking en beoordeling.
Importeren
Gebruik de importfunctie om gegevens toe te voegen of te wijzigen die lokaal op je computer staan. Net als de exportfunctie is deze functie beschikbaar in de gebieden „Lineup”, „Schema”, „Locaties” en „Sponsoren”. Klik op de titel Importeren / Exporteren en vervolgens op de knop Importeren.
Microsoft Excel- of CSV-bestanden kunnen worden geïmporteerd. CSV-bestanden moeten UTF-8-gecodeerd zijn. De eerste regel wordt behandeld als kolomkop en alle regels die beginnen met een # worden genegeerd. CSV-bestanden kunnen komma’s of puntkomma’s als scheidingsteken gebruiken. Voor Excel-bestanden geldt dat gegevens alleen uit het eerste werkblad worden geïmporteerd en dat andere werkbladen worden genegeerd.
Tip: Om vertrouwd te raken met de datastructuur raden we aan eerst handmatig wat inhoud te creëren in de betreffende gebieden voordat je de importfunctie gebruikt, deze vervolgens te exporteren met de exportfunctie en dit bestand te gebruiken als sjabloon voor verdere stappen.
Als je inhoud in meerdere secties wilt importeren, kun je dit het beste doen door eerst de „Lineup” en „Locaties” te importeren en daarna het „Schema”. Dit komt omdat schema-items kunnen verwijzen naar vermeldingen in de Lineup of Locaties, en deze moeten al aanwezig zijn voor een foutloze import.
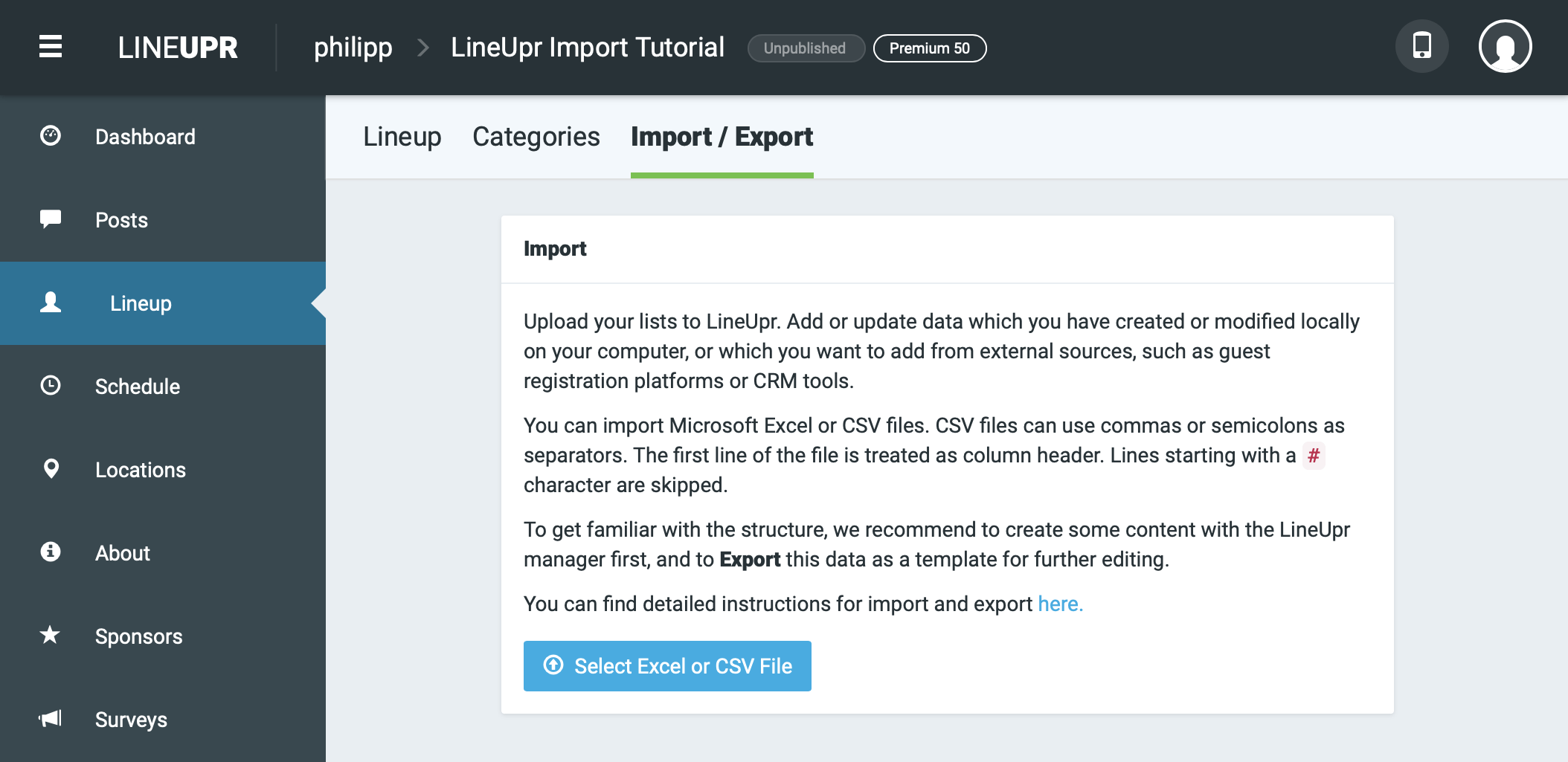
Klik op Selecteer Excel- of CSV-bestand om te beginnen met importeren en selecteer vervolgens het bestand dat je wilt importeren vanaf je computer. In de volgende stap kun je de toewijzing van de afzonderlijke kolommen in je bestand aan de bijbehorende velden van LineUpr wijzigen als de automatische toewijzing niet correct is. Selecteer hiervoor de juiste bronkolom uit het bestand dat moet worden geïmporteerd voor de afzonderlijke doelvelden uit de vervolgkeuzemenu’s. Velden gemarkeerd met een * (zoals „Naam”) zijn verplicht. Je kunt alle andere velden leeg laten door in het menu Overslaan te selecteren.
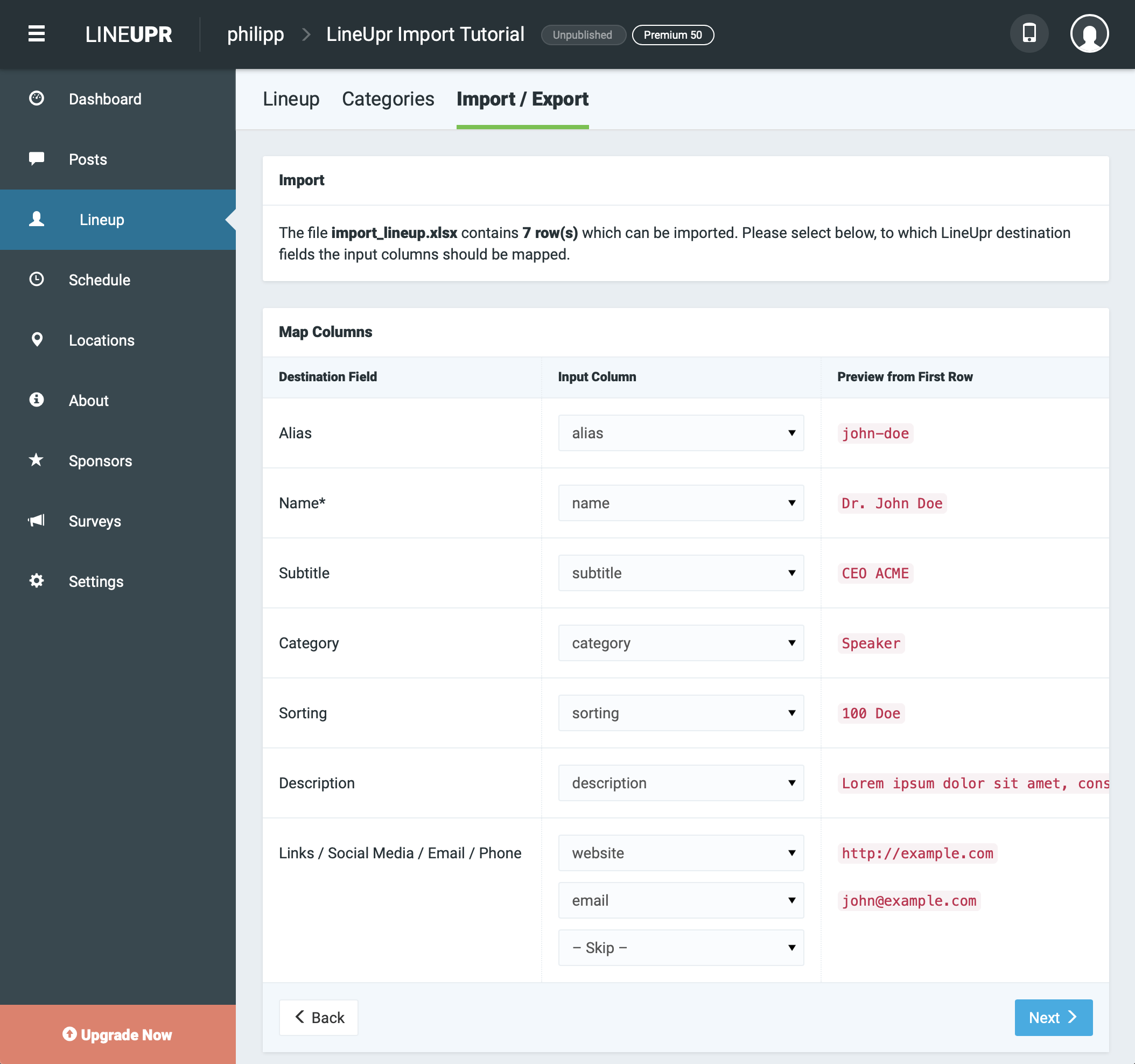
Het veld „Slug” speelt een speciale rol. Dit dient als unieke identificatie voor je inhoud binnen de betreffende gebieden en wordt ook gebruikt als onderdeel van de respectieve URL’s. Als er al een invoer met dezelfde slug in het systeem bestaat, wordt deze bij de import bijgewerkt. Als er geen invoer met een overeenkomstige slug bestaat, wordt deze aangemaakt. Bovendien worden slugs automatisch gegenereerd op basis van de titel als je het veld op Overslaan instelt. Bijvoorbeeld, van de naam „Dr. John Doe” wordt de slug „dr-john-doe” automatisch gegenereerd.
Als bestaande items worden bijgewerkt tijdens het importeren en de velden zijn ingesteld op „Overslaan”, blijven de bestaande waarden behouden.
Wanneer je alle kolommen hebt toegewezen, klik je op de knop Volgende. Je ziet dan een samenvatting waarin wordt weergegeven hoeveel invoeren worden toegevoegd of gewijzigd door de import. Als de samenvatting overeenkomt met je verwachting, kun je de import starten door op Start importeren te klikken.
Houd er rekening mee dat de importfunctie geen invoeren verwijdert — bestaande inhoud blijft behouden, zelfs als deze niet in het te importeren bestand voorkomt. Als je onnodige invoeren wilt verwijderen voordat je importeert, raden we aan de lijstbewerkingsfunctie te gebruiken, waarmee je alle invoeren in één keer kunt verwijderen. Ga naar de betreffende lijst, bijvoorbeeld de „Lineup”, klik op de knop met het tandwiel, selecteer „Verwijderen” in het menu, vink afzonderlijke of alle invoeren aan en verwijder deze met één klik.
Hieronder vind je een exacte specificatie van de velden voor elk gebied.
Velden voor „Lineup”
- Zichtbaarheid: Bepaalt of de invoer zichtbaar (
TRUE) of onzichtbaar (FALSE) is. - Slug: Unieke identificatie voor de invoer. Een verbonden tekenreeks bestaande uit uitsluitend de volgende tekens is toegestaan:
a…z,0…9en-. Spaties, umlauten of andere speciale tekens zijn niet toegestaan. - Naam: Naam van de persoon
- Ondertitel: Ondertitel voor de persoon (bijvoorbeeld bedrijfsnaam, functie, …)
- Afbeelding: Bestandsnaam van de toe te wijzen afbeelding. De afbeelding moet eerder aan dit evenement zijn toegevoegd, bijvoorbeeld door deze aan een bestaande invoer toe te wijzen of door deze gewoon in het afbeeldingskiezer-venster te plaatsen. De bestandsnaam van een bestaande afbeelding kan naar het klembord worden gekopieerd in het afbeeldingskiezer-venster door op Opties te klikken en vervolgens op Afbeeldingsnaam kopiëren.
- Categorieën: Namen van de categorieën die exact gespeld moeten worden. Om meerdere categorieën toe te wijzen, scheid je deze met komma’s, bijvoorbeeld
Categorie Alfa, Categorie Beta. Categorieën die nog niet bestaan, worden automatisch aangemaakt. - Sortering: Hier kun je bepalen hoe de invoeren in lijsten worden gesorteerd; je kunt nummers invoeren om je invoeren prioriteit te geven (lagere nummers komen eerst) of bijvoorbeeld de achternamen van de betreffende personen gebruiken en hierop sorteren (of zelfs beide combineren).
- Beschrijving: Beschrijvingstekst van de invoer. Voor structuur en opmaak kun je de volgende HTML-tags gebruiken:
p,h1…h6,img,ul,ol,li,a,strong,em,b,i,br. Andere HTML-tags worden automatisch verwijderd tijdens de import. - Bijlagen: Een willekeurig aantal bijlagen zoals URL’s, e-mailadressen, telefoonnummers of app-interne links naar hele secties, individuele invoeren of pdf-bestanden. Het respectieve type wordt automatisch toegewezen op basis van de inhoud.
- URL’s moeten inclusief protocol worden vermeld (d.w.z. „http://” of „https://”). De respectieve kolomkop wordt gebruikt als beschrijving.
- Telefoonnummers mogen alleen bestaan uit de tekens
0…9,+,-,/,.,(,)en spaties. De respectieve kolomkop wordt gebruikt als beschrijving. - App-interne links worden gedefinieerd met behulp van het JSON-formaat — dit is een functie voor gevorderde gebruikers. Meer informatie.
Velden voor „Locaties”
- Zichtbaarheid: zie hierboven
- Type: Geeft het type locatie aan. Toegestaan zijn
physicalofvirtual. Standaard wordtphysicalaangenomen. - Slug: zie hierboven
- Naam: Naam van de locatie
- Afbeelding: zie hierboven
- Categorieën: zie hierboven
- Sortering: zie hierboven
- Straat, Huisnummer, Stad, Postcode, Staat / Provincie / Regio en Land: Adres van de locatie
- Breedtegraad en Lengtegraad (vereist voor locaties van type
physical): Coördinaten van de locatie; breedte- en lengtegraad moeten afzonderlijk worden opgegeven in het WGS-84-formaat, in decimale notatie met punten en zonder°, bijvoorbeeld49.1021en9.2117. - URL (voor locaties van type
virtual): Optionele URL, die wordt weergegeven in een iframe binnen de virtuele locatie. - Beschrijving: zie hierboven
- Ruimtes: Lijst met namen van de ruimtes in de locatie; de afzonderlijke vermeldingen in de string moeten worden gescheiden door komma’s, bijvoorbeeld
Ruimte Alfa, Ruimte Beta, Ruimte Gamma. - Bijlagen: zie hierboven
Velden voor „Schema”
- Zichtbaarheid: zie hierboven
- Slug: zie hierboven
- Titel: Titel van het agendapunt
- Locatie: Locatie waar het agendapunt plaatsvindt. Hier moet je verwijzen naar de slug van een bestaande locatie. Je kunt de slug uit je locatie-importgegevens halen of de betreffende locatie in de browser openen en dan het deel na de laatste
/in de URL kopiëren. - Ruimte: Ruimte binnen de locatie waar het agendapunt plaatsvindt. Hier moet je verwijzen naar een bestaande ruimte in de betreffende locatie.
- Afbeelding: zie hierboven
- Categorieën: zie hierboven
- Sortering: zie hierboven
- Starttijd en Eindtijd: Datum en tijd met start- en (optioneel) eindtijd van het agendapunt in formaat
JJJJ-MM-DD uu:mm, bijvoorbeeld2018-07-06 12:45. - Lineup: Lineup-items die bij het agendapunt horen. Je moet verwijzen naar slugs van reeds bestaande items in de Lineup-sectie. Je kunt de slugs uit je lineup-importgegevens halen of de bijdragers in de browser openen en dan het deel achter de laatste
/in de URL kopiëren. Als het agendapunt meerdere bijdragers heeft, scheid hun slugs dan met komma’s, bijvoorbeelddr-john-doe, prof-alice-smith. - Beschrijving: zie hierboven
- Bijlagen: zie hierboven
Velden voor „Sponsoren”
Zie Lineup.
Velden voor „Deelnemers”
- E-mailadres: Een geldig e-mailadres van een deelnemer. Het moet uniek zijn, d.w.z. het mag exact één keer voorkomen binnen het evenement. Het wordt door deelnemers gebruikt in combinatie met een wachtwoord naar keuze om in te loggen in de app.
- Voornaam: Voornaam van de deelnemer
- Achternaam: Achternaam van de deelnemer
- Ondertitel: zie hierboven
- Beschrijving: zie hierboven
- Als je evenement gebruik maakt van de add-on Aangepaste Deelnemervelden, kun je deze ook importeren en exporteren.
- Elk veld dat precies één waarde kan bevatten (Korte tekst, Lange tekst, URL en Enkele keuze) wordt gemapt naar één enkele kolom.
- Velden die meerdere waarden kunnen bevatten (Meerdere keuzes) worden gemapt naar meerdere kolommen, waarvan elk één van de mogelijke antwoorden kan bevatten (of leeg kan blijven).
JSON-specificatie voor app-interne links
Als je app-interne links wilt definiëren voor import of de geëxporteerde JSON-structuur wilt begrijpen, ben je hier aan het juiste adres. Deze sectie is bedoeld voor gevorderde LineUpr-gebruikers.
Er zijn in principe drie soorten interne links: die naar hele secties verwijzen, zoals de „lineup”- of „programma”-lijsten, die direct naar een individueel item verwijzen, zoals een agendapunt, en die naar een enkel pdf-bestand linken.
Algemene informatie
Houd er rekening mee dat app-interne links alleen kunnen verwijzen naar categorieën, items of PDF-bestanden die al bestaand zijn in het huidige evenement. Vermijd daarom „cyclische” links waarbij je links hebt tussen twee items.
Secties
Bijvoorbeeld, het JSON-formaat voor links naar lijsten ziet er als volgt uit (hier met regeleinden voor betere leesbaarheid):
{
"type": "list",
"entityType": "contributor",
"category": "Categorie Alpha"
}
De waarde van type moet list zijn. entityType verwijst naar het gebied waarnaar je wilt linken. Mogelijke waarden zijn contributor, sponsor, venue, item, announcement, page, survey en attendee. Optioneel kun je category gebruiken om de naam van een bestaande categorie op te geven, zodat alleen de items in die categorie worden weergegeven.
Items
Om naar individuele items te linken, stel je de waarde van type in op entity. entityType verwijst naar het gebied waarnaar je wilt linken (zie boven). entity is de slug van het item waarnaar je wilt linken.
{
"type": "entity",
"entityType": "contributor",
"entity": "john-doe"
}
PDF-bestanden
Om naar individuele pdf-bestanden te linken, stel je de waarde van type in op file. name is de weergegeven naam van de link. hash is de SHA-256-checksum van het bestand om het in het systeem te identificeren.
Om PDF-bestanden te uploaden, moet je een „PDF-bestand”-bijlage toevoegen aan een item. Als je vervolgens het overzicht opent van alle bestanden van het huidige evenement, kun je andere PDF-bestanden uploaden.
{
"type": "file",
"name": "PDF-bestand",
"hash": "fa172579aea01cc10addde95aae6a67606d333b829a4e3db947"
}
JSON-gegevens in CSV-bestanden
Bij het importeren van CSV-bestanden moet je ervoor zorgen dat de JSON-inhoud tussen aanhalingstekens staat — omdat de inhoud zelf aanhalingstekens bevat, moet dit worden „omzeild” door voor elk „intern” aanhalingsteken een extra aanhalingsteken toe te voegen in de JSON:
"{""type"":""list"",""entityType"":""contributor""}"